How to fix USB Flashdrive without formatting with cmd or USB repair tool
A USB flash drive or pen drive stores all its data in the memory similar to a hard drive. The device makes it is easier for people to transfer or bring their data. However, there can be various issues that may turn your USB drive data inaccessible, USB not working. When encountered one of such situations, how can you recover files from flash drive when it is damaged or unresponsive? Please don’t worry even if you have no idea about how to repair corrupted USB flash drive without formatting or losing data. In this page, we will introduce you three solutions:
1. Fix damaged USB flash drive or pen drive using CMD
2. Repair corrupted USB flash drive or pen drive without formatting
3. Recover data from corrupted USB flash drive and format it for reuse with reliable USB flash drive & pen drive repair tool.
2. Repair corrupted USB flash drive or pen drive without formatting
3. Recover data from corrupted USB flash drive and format it for reuse with reliable USB flash drive & pen drive repair tool.
Next, let's see how the three corrupted USB flash drive repair solutions work with step-by-step tutorials.

How to repair damaged USB flash/pen drive using CMD
CMD is your first choice for damaged USB flash drive & pen drive recovery. Requiring no formatting, it allows you to fix a corrupted USB drive without data loss. And it can be also used to fix damaged SD card. Now let’s look how it works. (I'm using Windows 7 for this demonstration)
1. Plug in your USB flash drive or pen drive to your computer.
2. Go to the start menu, type in "cmd" in a search bar, hit enter and then you can see something named "cmd. exe" under a list of programs.
3. Right click "cmd. exe" and type in "chkdsk /X /f USB drive letter:" or "chkdsk USB drive letter: /f ", for example, "chkdsk /X /f G:" or "chkdsk h: /f" in the following command windows to start to repair damaged USB pen drive.
2. Go to the start menu, type in "cmd" in a search bar, hit enter and then you can see something named "cmd. exe" under a list of programs.
3. Right click "cmd. exe" and type in "chkdsk /X /f USB drive letter:" or "chkdsk USB drive letter: /f ", for example, "chkdsk /X /f G:" or "chkdsk h: /f" in the following command windows to start to repair damaged USB pen drive.

This operation will make Windows check and fix the file system of the /flash drive. If the repair process works well, it will show you "Windows has made corrections to the file system" in the command window. It suggests that the damaged USB pen drive is successfully fixed and can be accessed again.
How to repair damaged USB pen drive/flash drive without formatting
If the above method is not workable, just carry out the following steps to repair the damaged USB flash drive without formatting and rescue your data. (I'm also using Windows 7 for this demonstration)
1. Insert the pen drive into the USB port of your system.
2. Go to My Computer>Removable Disk Icon.
3. Right click the Removable Disk Icon and open its Properties.
4. Click on the Tools tab.
5. Click “Rebuild” button.
6. Let the scan process get completed. Close the scan window once it’s completed.
7. Right-click the icon of the USB flash drive and “Eject”. Then remove the drive from USB port.
2. Go to My Computer>Removable Disk Icon.
3. Right click the Removable Disk Icon and open its Properties.
4. Click on the Tools tab.
5. Click “Rebuild” button.
6. Let the scan process get completed. Close the scan window once it’s completed.
7. Right-click the icon of the USB flash drive and “Eject”. Then remove the drive from USB port.
Fix corrupted USB pen drive or flash drive using EaseUS USB repair tool
If all the above solutions are failing to help, you can try the last way - repair corrupted USB flash drive without losing data using EaseUS file recovery software. In other words, recovering data from corrupted USB flash drive and then format it for reuse. The program is available for USB recovery from all data loss cases. Before purchasing the full version for a real damaged flash drive data recovery, you can first download the trial version to scan the device and check what files it can recover. If you don’t think you can get a satisfying result, just don’t pay it! You have nothing to lose. So, please try it with no hesitation whenever you are facing a corrupted USB pen drive or flash drive data recovery job.
For a step-by-step tutorial, please refer to USB data recovery
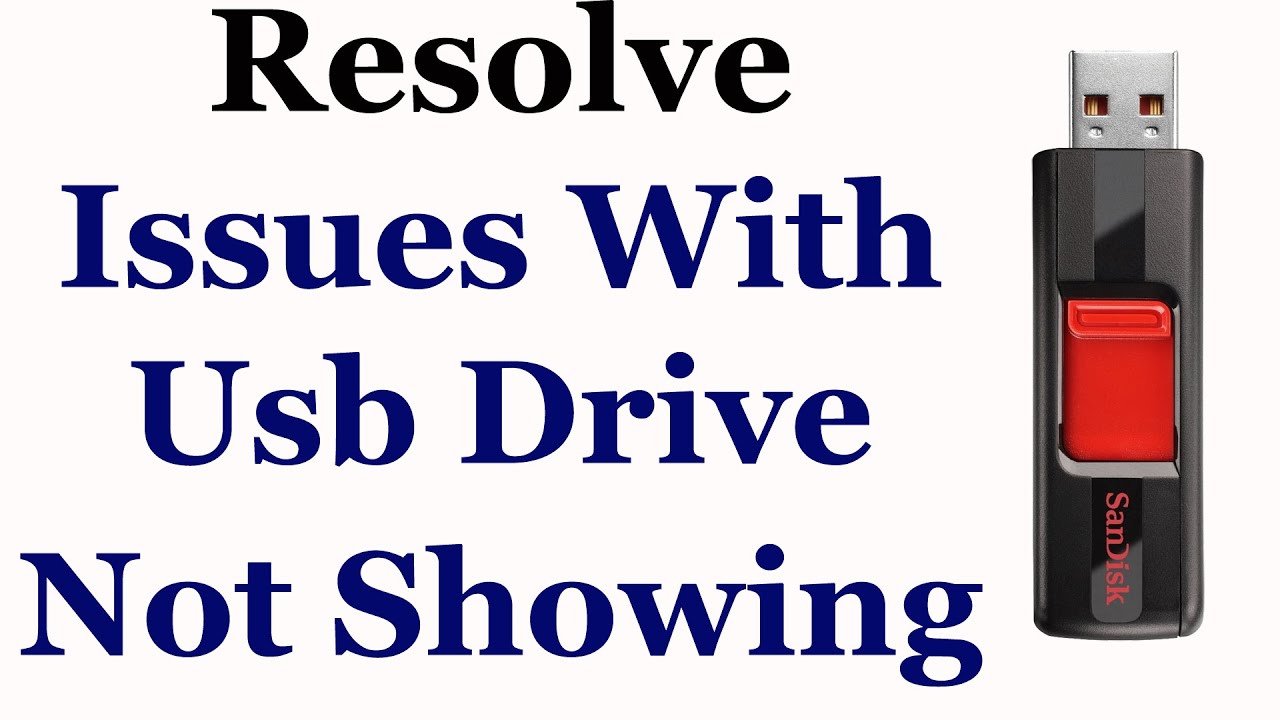
Comments
Post a Comment